先来看看背景图片处理前后的效果对比,如图1所示。
 图1 前后效果对比
图1 前后效果对比
小提示:宽屏液晶显示器最佳的桌面背景图片,尺寸比例应是1440*900那种,注意对源图片的筛选。
一、用美图秀秀处理图片
在美图秀秀中,简单两步即可搞定上述效果了。实施步骤如下:
STEP1:在软件中导入要处理的源图片,接着在图片处理功能界面下,为图片选取并添加冷色渐变效果,如图2所示。在此功能界面下自带有LOMO、影楼等多种处理效果,一键即可完成添加,大家按各自喜好选择即可。
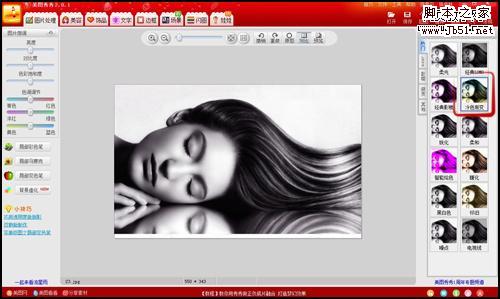 图2 添加冷色渐变效果
图2 添加冷色渐变效果
STEP2:切换至“文字”功能标签,为图片添加适合的文字效果。如图3所示,可以自行输入文字,也可使用软件自带的各类文字模板;单击添加到图片中的文字,可以进行透明度、摆放角度和大小的微调,以保持和图片的协调一致。
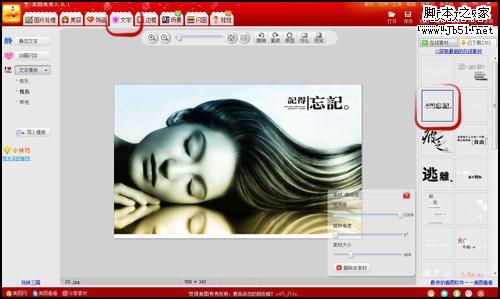 图3 为图片添加文字
图3 为图片添加文字
小提示:在处理图片的过程中,随时可以在中间编辑区上方单击“对比”按钮,来比较处理前后的效果差异,直至满意为止。如图4所示。完成后再通过软件的智能保存功能存储起来即可。
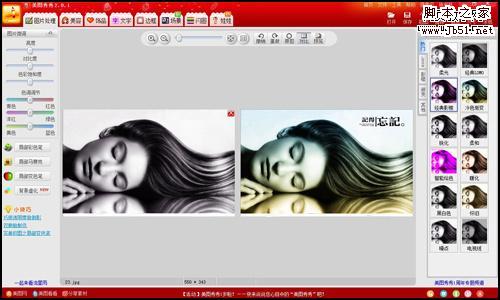 图4 对比处理效果
图4 对比处理效果
二、修改桌面背景
Windows 7桌面背景的修改方法比较简单,步骤如下:
STEP1:右键单击桌面背景,从弹出的右键快捷菜单中选择“个性化”命令;然后在打开的“个性化”
窗口下方,单击“桌面背景”链接文字,如图5所示。
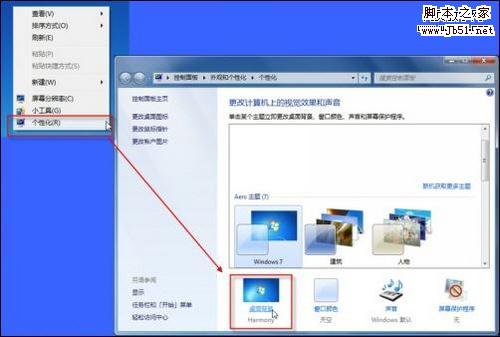 图5 单击“桌面背景”链接
图5 单击“桌面背景”链接
STEP2:在弹出的修改界面右方单击“浏览”按钮定位到图片保存目录;勾选要设置为背景的图片后
即可预览到桌面背景的变化。最后单击“保存修改”按钮完成修改即可,如图6所示。
 图6 完成桌面背景修改
图6 完成桌面背景修改
小提示:Windows 7系统还支持幻灯片桌面背景的修改,即是说可以用多张图片来实现桌面背景的自动更换,让桌面从此“动”起来。方法就是在如图7所示桌面背景修改界面下,先导入多张背景图片,然后再设置一下图片播放时间间隔即可。
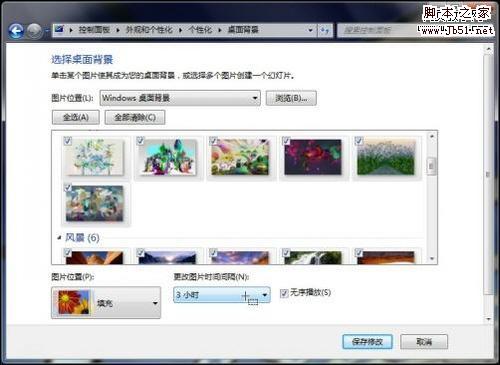 图7 打造动感桌面背景
图7 打造动感桌面背景















































































